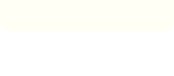Scanners and Color Management:
With evolving and rapidly changing technology of digital cameras, printers, and monitors, one would expect that use of scanners would diminish over the time. Although digital cameras are the most popular devices used to capture photos, scanners are still widely used for converting media such as pictures, artwork, documents, transparencies, slides, and film negatives into an electronic format.
This section discusses calibration, characterization, and profiling of lower-end scanners. Use of ISO scanner calibration targets, handful of software applications, and "how-to's" is described. Comparisons are made for different scanner targets and software applications.
Scanners:
Scanners capture an image by measuring colors reflected from or transmitted through the image at many points and assign internal R'G'B' values to the colors at those points. In reflective mode, whenever a target is placed on the glass top of the scanner, the light from the lamp is incident on the target. This incident light is reflected by the target onto the CCD sensors in the scan-head. Finally, the R,G,B values measured by the scanner for a particular color spot on the target are function of the spectral sensitivity responses of the CCD sensors. Process is similar for reflective mode. There are three main types of scanner technology available:
Drum Scanners:
Drum scanners are mostly used by publishing industry for high quality images. They are rarely used to scan prints - high quality inexpensive flatbed scanners can do the job quite well. Film, however, is where drum scanners continue to be the tool of choice. Drum scanners from companies such as Aztek or ICG allow high resolution scanning (12,000 dpi, 16-bit/channel) of reflective and transmissive media that are mounted on an acrylic cylinder. This so called “drum” rotates at high speed (2,000 rpm) while it moves the object being scanned in front of precision optics and a light source (quartz-halogen lamp) to deliver the image information to the highly sensitive sensors - photomultiplier tubes (PMTs). Oil based drum mounting of transparencies dramatically improves scan quality and it is the best way to avoid dust and scratches. These scanners have plenty of controls to affect the result by allowing adjustments focused to any specific area of the image.
Many manufacturers of scanners recently moved toward desktop drum scanners – smaller and less expensive units. A word of warning from FLAAR in case that you are looking for a cheaper drum scanner.
Beware of flatbed scanners masquerading as drum scanners. A flatbed is still a flatbed even if sold by a company previously known for drum scanners. Don't be duped by claims that an upright scanner is thus a drum scanner! Whether the scanner is designed to sit upright or flat (or upside down like an overhead scanner) does not change the insides. If your scanner has a CCD it is a flatbed, no matter whether it is cleverly shaped to stand upright and hence masquerade as a drum scanner. If your scanner has a PMT system, then it is a drum scanner, no matter what size or shape it is.
The obvious disadvantage of drum scanners is that they are not as portable and easy to use as flatbed scanners and take a long time to scan an image. The biggest disadvantage though is price. New low end scanners start at around $16,000 while high end scanners can cost $65,000 and above. Added to that is prices of the drums and high end scanning software.
Flatbed Scanners:
Flatbed scanners are typically composed of a glass plate, under which a cold cathode fluorescent tube (CCFL) or a xenon lamp are located which illuminate the image. The light reflected (transmitted) off a small area is passing through the lens via redirecting mirrors onto a beam splitter that decomposes the light into spectral channels. Light is then passed through the three color filters (RGB) to optical detectors, which for most of the scanners (and digital cameras) are charge-coupled devices (CCD). Mirrors, lens, splitter, filter, and CCD sensor make up the scan head. As the scan proceeds, the scan head moves slowly (accompanied by a typical scanning noise) across the whole document (one pass).
To process the image on computer, a scanner driver has to be installed, that allows communication with the scanner. Most scanners use generic TWAIN driver. This means that the application does not need to know the specific details of the scanner in order to access it directly. For example, one can acquire an image from the scanner from within Adobe Photoshop because Photoshop supports the TWAIN standard. An alternative approach is to use specific software provided by the manufacturer or by a third party suppliers (SilverFast, VueScan).
Film Scanners:
Film scanners are specifically made for direct transmissive scanning of photographic films, such as negatives and positives (slides). Film scanners usually accept uncut film strips (35mm) and scan them using a CCD sensor. The advantage of using a dedicated film scanner as opposed to a flatbed scanner is that the area to be scanned is much smaller, allowing for higher resolution scans (4,000 dpi).
(top)↑Hardware Components:
Lamps:
The quality of scanner light source is essential for outcome of the scanning process. Majority of scanners today use one of the following lamps.
- Cold-cathode fluorescent lamp (CCFL). Similarly to LCD display source, CCFLs utilize inorganic salts known as phosphors to convert the UV emission energy of mercury discharge plasma into visible part of the electromagnetic spectrum (400 nm-700 nm). Three emission bands are centered near 450 nm (blue component), 550 nm (green component) and 610 nm (red component) - the ideal "primary colors" of the human vision. Figure 1 illustrates the emission spectra of Eizo CG19 LCD display (its CCFL lamp) and spectra of Epson Perfection 4990Photo scanner. Both emission spectra are quite similar only the peak maxima differ in blue and orange areas. Overall, the scanner source shows warmer color correlated temperature (CCT~4,400K) than D65 calibrated monitor (Figure 1). For more details look here.
| Figure 1: Scanner source - spectrum |
|---|
 |
- Xenon-gas cold cathode lamp : are also low pressure mercury vapor lamps filed with neon/argon gas mixture (95:5). They are superior to fluorescent lamps in that they start faster and last longer. Typical light output color for clear glass neon lamps is in the orange-red range of 600 to 700 nanometers (warmer light). Other emitted colors such as green, yellow and blue are available through secondary emission by coating the inside surface of the envelope with phosphors.
- Photomultiplier tubes (PMT): are similar to phototubes. A PMT consists of a photocathode and a series of dynodes in an evacuated glass enclosure. When a photon of sufficient energy strikes the photocathode, it ejects a photoelectron due to the photoelectric effect. Instead of collecting these few electrons at anode like in the phototubes, the electrons are accelerated towards a series of additional electrodes called dynodes. These electrodes are each maintained at more positive potential. Thus additional electrons are generated at each dynode (multiplication). This amplified signal is finally collected at the anode where it can be measured. PMTs have photocathode in either a side-on or a head-on configuration. The side-on type receives incident light through the side of the glass bulb, while the head-on type receives light through the end of the glass bulb. The head-on type provides better uniformity than the side-on type having a reflection-mode photocathode. PMT tubes typically contain crystals of Cesium iodide - doped with Telluride (bialkali) or Potassium/Cesium iodide doped with Antimony (multialkali). Common emission wavelengths range from 280-500 nm. The window is made of borosilicate glass, UV glass, magnesium fluoride, or quartz.
- LEDs: Being solid state devices, light emitting diode (LED) lamps have inherent characteristics assuring high reliability and a compatibility with low current electronic drive circuits. The advantages are small size, low power consumption, low self heating, high reliability, they can be switched on and off quickly, and they are resistant to shock and vibration. The features that sometimes can be considered disadvantages are the narrow viewing angle and limited wavelength selection. On the molecular level, the solid state LEDS are composed of gadolinium nitride and composites of gadolinium, arsenic and phosphorus. Depending upon elemental composition, the emission maxima vary from 425 nm - 700 nm (Figure 2).
Sensors:
The core component of the photo-quality scanner detection system is the CCD array. The CCD, or Charge Coupled Device, is the most common type of sensor, and is usually very precise and accurate. It's also a time-tested technology: they are used in many applications, including video and digital still cameras. A CCD is an integrated-circuit chip that contains an array of metal-oxide-semiconductor (MOS) capacitors that store charge when light creates electron-hole pairs. The charge accumulates at each capacitor (pixel) and is read in a fixed time interval and corresponds to the amount of light that struck the sensor.
(top)↑Scanners and Color Management:
Let's begin with a few great references that I found useful when writing these pages.
- B. Fraser, C. Murphy, and F. Bunting: Real World Color Management 2nd Ed. (pp.148-161, 226-264)
- A. Rodney: Color Management for Photographers (pp. 141-158)
- A. Sharma: Understanding Color Management
- S. Steinhoff: Scanning Negatives and Slides
Technical Terms:
At this point there are several technical terms that deserve a brief discussion.
Density, Dynamic range, Dmax :
Density is defined as a ratio of logarithm of intensity of the incoming light to the intensity of transmitted light (log(I/I0)). For a given % of transmitted (or reflected) light T(%), the density D = - log(T/100). For example, if a film passes through 25% of the light, the density would be - log(25/100) = 0.6 D. For 0.025% of transmitted light, the density = 3.6 D.
The luminance of an image area, Y, is related to the density, D, by
Y = k * 10-D
where k is the view-box luminance in cd/m2. For example, for film density of 0.15 (second step of Stouffer transmission step wedge T4110) and view-box luminance of 100 cd/m2, the output luminance would be Y = 100*10-0.15 = 70.8 cd/m2. The corresponding CIELAB Lightness (L*) can be calculated using equations described in gamma section of these web pages.
Dynamic range (DR) is ratio of the brightest signal that can be recorded to the darkest signal that can be detected. The higher the dynamic range, the more information we get from the darkest areas of the scanned medium. For digital cameras, the dynamic range is measured in f-stops (corresponds to exposure value EV).
EV = log2(f2) - log2(T)
where log2 = logarithm base 2, f = f-number, T = shutter speed in seconds. For each stop, the light decreases by half (a factor of two in exposure). For example, for f=2.8, T=1/30 sec, EV = log2(2.82) - log2(1/30)=3-(-5) = 8. Figures are rounded. If your calculator doesn't calculate log2, you can calculate the logarithm of base 10 (log on your calculator) and multiply it by 3.32193 (the inverse of log10(2).
log2(x) = 3.32193 * log10(x) = 1/log10(2) * log10(x)
Relationship between the dynamic range and f-stops is:
DR = 3.32193 * f-stops
Read more in Dynamic range of cameras and scanners Norman Koren Imatest Documentation.
Maximum dynamic range (Dmax) is the darkest signal that can be recorded. It depends on signal encoding at the stage of analog to digital conversion (AD). In general,
D = log(2B-1) (I)
where D = reported dynamic range given in Densities, B = bit depth of A/D conversion.
Typical transparency film has minimum density (Dmin) of about 0.05 D in the clear area of the film. Then for a scanner with a Dmax of 3.6, the effective dynamic range is only 3.55 D. If a scanner had Dmax of 3.60 D, everything denser than 3.60 D would be interpreted as completely black (clipped). Dynamic range of current 8-bit LCD monitors is dictated by the video LUT encoding (8-bit), giving us D = 2.4 regardless of display contrast ratio (e.g, 500:1). Read the Gamma Encoding and Dynamic Range section in the Dynamic range discussion at photo.net.
(top)↑Examples
Dmax:
- For an 8-bit/channel signal, theoretical Dmax = log(28 1) = log (255) = 2.4.
- For a 14-bit AD convertor (e.g., Nikon Coolscan V ED), maximum density would be log(214 -1) = 4.2.
- Inversely, for a maximum dynamic range of D = 4.0, the light input/output ratio would be 10,000 : 1 (104 : 1) which corresponds to 3.3229 * 4 = 13.3 f-stops.
- Additional important parameter to consider is signal to noise ratio (S/N). Lower bits (darks) usually contain a significant amount of noise, which reduces the actual dynamic range. S/N ratio is often not specified by scanner manufacturer.
To get at least a qualitative idea of Dmax values for different materials, following table summarizes the most typical values.
| Medium | Dmax |
|---|---|
| 1.9 - 2.2 | |
| Negative film | 1.4 - 2.0 |
| Flatbed scanner (CCD) | 3.0 - 3.6 |
| Drum scanner | 4.0 |
| Slide (positive) film | 3.5 - 4.0 |
Upon inspection of Dmax values in Table 1, it follows that for a decent flatbed scanner, Dmax has no importance for scanning prints and film negatives. The dynamic range of scanners for reflective media is still higher than the density range of the scanned media. Thus reflective IT8 targets do not have enough maximum density suitable for measuring the dynamic range of scanners. Special targets, such as Stouffer transmission step wedge T4110 (positive film, Dmax= 4.1 D) are used for this purpose.
(top)↑Measuring scanner Dynamic range and the Dmax values :
ISO 21550:2004 standard specifies methods for measuring and reporting the dynamic range of scanners. It applies to scanners for reflective and transmissive media. Some manufacturers still report the dynamic range directly from the bit depth of the implemented A/D conversion using the formula (I).
There are three common methods to determine the maximum density Dmax:
- The darkest patch which shows a difference in the averaged digital value (RGB) of at least 1 compared to the previous lighter patch. [Method 1]
- The darkest patch which shows a visual difference in comparison to the next lighter one by using a gamma correction. [Method 2]
- The darkest patch showing a signal to noise ratio (S/N) larger than a given value, e.g. 1. [Method 3]
Practical use of Method 2 was described by Don Hutcheson in his excellent Scanning Guide. Gray scale step wedge, for example Stouffer T4110, is scanned (with scanner gamma correction) and opened in Photoshop. "New Levels" layer is created above the image background layer and the white point (white right-hand slider) is moved almost all the way to the left. The density at which no further separation is visible between scale steps represents the Dmax value.
Method 3 which is based on S/N ratio is the most objective method for determination of Dmax values of a scanner (this method is also used in Stepchart module of the Imatest.). The engineering definition of dynamic range is: Dmax corresponds to the maximum recordable signal (the raw value at which the sensor saturates, Dmin) divided by the read noise, which is the lowest recordable signal (Dmax).
While dynamic range should be calculated for each RGB channel separately, visually weighted average of RGB values for the grayscale patches is typically used. Relative luminance is calculated from RGB values as follows:
Y(i) = 0.2126 * R(i) + 0.7152 * G(i) + 0.0722 * B(i)
Coefficients in this equation come from the transfer matrix of sRGB color space, more specifically from the second row which is used to calculate luminance Y (eq.VII). Same relative luminance numbers would be obtained if we used the coefficients from the Adobe RGB color space (0.2974, 0.6273, 0.0753). Note that sum of these (row) coefficients corresponds to the normalized CIE-Y coordinate of the white illuminant (that is to value of 1 for all illuminants). Also note that in this case, gamma-corrected R',G'B' values are used instead of linear values.
For determination of the dynamic range and related values the test chart has to be scanned. For flatbed scanners having a film/transparency adapter, Stouffer transmission step wedge T4110 is used. The step chart T4110 is placed onto the film holder. Strips of black insulation tape are used to cover the unused areas on the film holder. A number of four scans per chart is used to minimize errors caused by temporal noise or mechanical tolerances. Depth of 16-bit per channel is used in all measurements (48-bit scans). The dynamic range is determined from the function given by the calibrated density values of the patches in the test chart (T4110) and the resulting averaged RGB values from the four scans. See the next example.
(top)↑Dmax estimation for Epson Perfection 4990 Photo :
To proceed, we will need to:
- Use the Stouffer transmission step wedge T4110. This gray scale target is calibrated for density increment of 0.1 over 41 steps (13.3 f-stops of dynamic range). Maximum density is 4.05 D.
- Scan the step wedge with color management turned off and if possible with gamma = 3.0 (SilverFast Studio Ai6.6) as 48-bit positive color image.

| Part Number | Steps | Density increment | F-stop equiv. | Dmax | Size |
|---|---|---|---|---|---|
| T4110 | 41 | 0.10 | 1/3 | 4.05 | 1" x 9 1/5" |
Dmax -- per Method 2:
Following the Dan Hutchesons method described above, the visible separation between neighboring steps disappeared at step 36. This corresponds to Dmax of 36 * 0.1 - 0.05 = 3.55 D.
Dmax -- per method 3:
Download the Dmax Excel sheet to calculate the Dmax values from Stouffer T4110 wedge step. I prefer using the Stepchart module of Imatest.
- Open Imatest and launch the Stepchart module
- Select and open the scanned T4110 image file (tif)
- Select the area of step wedges by clicking and dragging exclude the numbers
- Adjust the selected area by aligning the cyan rectangles with step numbers. Click Zoom in to reveal the numbers. Click Yes, Continue.
- Select options shown in the following Figure and click OK.
- Data is calculated and charts generated. Save the results, particularly the *_summary.csv file.
- Review Noise detail chart and estimate the Dmax value (3.58 D, see Figure below).
- Open the downloaded Excel file SF_stouffer_Dmax.xls and "*-summary.csv" file created above.
- Copy/paste the data from csv file into the xls file (only green fields).
- Follow instructions in the Excel file to determine Dmax value. These steps provide value of Dmax = 3.60 D.

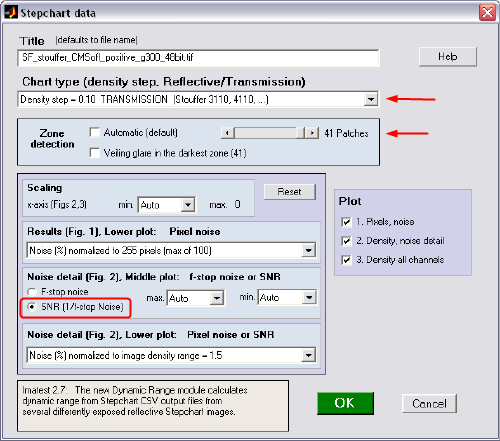
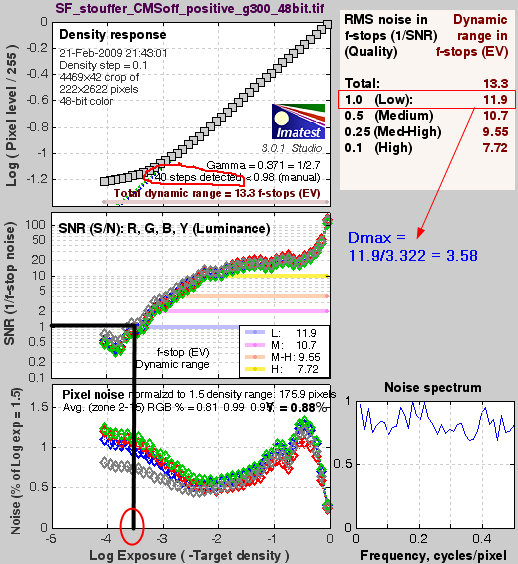
Alternatively, use Photoshop and follow instructions in this NSTLs document. Described formulas were applied into the Dmax Excel spreadsheet (ranges N:U).
In summary, several methods were described for estimation of scanner Dmax value -- all based on measurements of transparent Stouffer T4110 step wedge. Both simple and more elaborated methods provided Dmax = 3.60 for the Epson Perfection Photo 4990 scanner.
(top)↑Scanner Calibration, Characterization, and Profiling:
Terms such as scanner calibration, characterization, and profiling are sometimes used interchangeably with profiling being the most common meaning in the context of scanners and color management. To be consistent with conventional digital photography terminology, scanner calibration as described here may differ from descriptions found in "scanner" literature.
By analogy to display devices, calibration should result in a device being in normalized, standard, and predictable state. However, in contrast to displays, scanners are always driven by a software through the manufacturer specific software drivers. Thus it may be sometimes difficult to set scanner to a desired and defined state. Sufficiently calibrated state is often achieved by turning off (in software or driver) any features that adjust black and white points, compensate for color cast, white balance, or somehow automatically adjust the image appearance. Sharpening feature should be also turned off to ensure reproducible results. Use of Digital ICE and GEM (grain enhancement) technologies was shown to have no impact on color appearance.
Scanner characterization is process of finding a mapping function between scanner RGB values and device independent color space such as CIELAB. The transform is typically built by using a mathematical technique such as the least squares algorithm employing both the reference data and measured data. Since mapping is inherently nonlinear, polynomial functions are frequently used assuming that the source and destination spaces are correlated by a set of polynomial equations.
Profiling is extension of the characterization process which results in scanner profile. To generate the profile, software is used to describe the device's full color range capabilities. The gamut of the device is determined by measuring the RGB values for a set of known color patches. Measured data is then used to generate input profile for the device. Profiles are then applied to an image in order to calculate RGB values for a defined color space. Typical scanner profiling process involves scanning a reference target that has numerous color patches. IT8 and HTC are examples of such reference standards. Software is used to compare the color reference values that accompany the target with the measured values. Profiling and characterization do not change the behavior of the scanner (same as for monitors).
Analysis of Tone Response Curves (TRC) :
First step in characterization of a calibrated scanner is to measure its tone response curve. The TRC describes relationship between the raw RGB input values and the resulting luminance or lightness values. When using a calibration target (e.g., IT8, HCT) each patch has been measured using spectrophotometer and its CIEXYZ values are reported in the corresponding calibration target file. To construct TRC, we plot the raw RGB values (input) against reported luminance values (CIE-Y). Both RGB and Y-values are typically normalized in a range from 0 to 1. If grayscale patches are used (GS0-GS23 of IT8.7 target, column B27:V27 of HCT target) performance of each of RGB channel can be assessed. Moreover, scanner gamma can be calculated by methods mentioned in display gamma section and certainly by using the log-log(gamma) formula.
| Figure 3: Grayscale patches of Velvia RVP 50 IT8 target |
|---|
 |
Typical TRC curves and analysis is shown in Figures 3-5. In this example, IT8.7/1 transmission target made by Wolf Faust for Fuji Velvia RVP 50 slide film (V3) is described. Figure 3, top panel shows per channel response curves by plotting normalized raw RGB values against luminance values (CIE-Y) as reported in the target calibration file. Only the grayscale portion of the scanned IT8 target is plotted (GS0-GS23). Shape of all three curves suggests a gamma value embedded in the raw RGB values. Greater contrast in blue and green channels is also apparent. When luminance is converted to LAB lightness (L*), curves get more of a linear shape, although a slight convex shape is still visible (middle panel). Bottom panel shows the same dependence for lightness of the corresponding grayscale image (RGB values are averaged). Another distinct feature of this plot is clipping of shadows below RGB of approx. 10.
To calculate gamma at which the scan was performed or to optimize the gamma for linear response, both RGB- and Y-values have to be transformed into log domain (Figure 4, top panel). This transformation assumes that gamma embedded in the TRC follows a power function. Slope of the fitted line then provides the value of gamma. In this example, fit to a varying number of points was employed, specifically to 6, 8, 10, 12, 14, and 16 data points counting from the top right (highlights). The bottom panel shows relationship between the number of fitted data points (red circles) and "goodness" of fit as judged by the adjusted R-squared statistics (blue stars). The highest values for adjusted R^2 correspond to number of fitted points between 6-12. Slopes (and gammas) of the fitted lines for this range show values of 2.51-2.52.
| Figure 4: Log-Log(gamma) fit |
|---|
 |
| Figure 5: Grayscale LAB profile |
|---|
 |
Indeed this scan was done in Nikon V(ED) scanner with gamma set to 2.50 in the Nikon Scan 4.03 software.
The last example of scanner characterization is shown in Figure 5. CIELAB components for grayscale patches of IT8.7/1 target are plotted as a*, b* vs. L*. These values are directly available from the target reference file. As numbers suggest, the grayscale has a slight green-bluish tone along the most of the tonal range, except for the maximum white which suggests a slight magenta tint. This is consistent with Velvia characteristics - greenish tone and magenta tint in highlights.
To adjust scanner’s tone response curve, you can alter it by adjusting the tone controls and/or internal gamma value.
(top)↑
Scanner profiling:
As discussed in sections on display calibration/profiling, it is of the utmost importance to have a control over all the device variables that can affect its color performance. With scanners, while light source and internal optics are controlled quite well, it is the software that is the major source of performance inconsistency. As Bruce Fraser eloquently put it: "the key to successful scanner profiling lies in setting up the scanner software correctly, then keeping it set that way". In technical terms, scanner profiling aims to ensure that raw RGB values captured by the scanner are consistently translated into standard color space such as CIELAB or CIEXYZ. Rules for such translation come from "calibrating" the raw input data to experimental data recorded in scanner target (e.g. IT8). In other words, the RGB signals acquired from a scanner (raw RGB) are related to a spectral or colorimetric representation (read patches in scanning target) through the process of scanner profiling. Typical approaches create a scanner profile by scanning a target containing a set of color patches. The target is simultaneously measured with a color measurement device to obtain spectral or colorimetric measurements in CIELAB color system. The scanned RGB and the corresponding colorimetric data are related via a 3D transform (RGB) such as a 3x3 matrix, polynomial, LUT, etc. The process of calibration must generally be repeated for each input medium, i.e., combination of substrate, colorants, and image characteristic colors.
Now, few links to providers / re-sellers of IT8 and HCT targets.
- BH PhotoVideo, Adorama Camera (search for IT8 targets)
- Wolf Faust (coloraid.de) (good quality reflective and transmissive targets)
- HutchColor (special, high-quality reflective and transmissive targets)
- SilverFast (2D barcode for convenient use with SF software, can be used with any other profiling software, Kodachrome 35mm IT8 target is available)
While software packages such as Vuescan and SilverFast have their own calibration modules, I'll start with BasICColor Input module to get some profiles created (see the following movie). Profiling using AryllCMS is described in the corresponding section.
(top)↑Results of scanner profiling and profile evaluation :
Before we get into analysis of scanner profiles, a word of caution is in order. As discussed by Bruce Fraser, Chris Murphy, and Fred Bunting in their book Real World Color Management (2nd edition, p. 227), the following tests will not provide us with some unambiguous benchmarks of profile quality, profiling packages, or targets. Instead, these comparisons will give us a reasonable feel of the relative accuracy of profiles and targets used to create these profiles.
1. Objective tests - obtaining CIEDE2000 color differences:
First examples include data generated from a simple comparison of Lab values predicted by the profile (A) and LAB values reported in the profiling target reference files (B). We will use the scanner target (IT8.7/2, HCT, ..) to profile scanner and then use the scanned values of the very same target (for which LAB values are known) to validate the profile. To get data (A), scan the physical reference target and save resulting scan as tiff file. Reference file (B) is usually provided by the target manufacturer. It is the text file which can often be downloaded from the web or just measured by spectrophotometer (e.g., EyeOne-Pro). There are several tools to perform such comparison.
First (and free) method uses Argyll CMS icclu and scanin modules. To record and retrieve raw RGB values of scanned IT8.7/2 target we start Argyll CMS by typing the following command string:
>scanin -v o data\g190_IT8.tif data\It8.cht data\R050302W.txt
- -v is a verbose mode
- o will produce a generic CGATS file containing values of RGB patches (0-255)
- g190_IT8.tif is the scanned tif image of the target (8- or 16-bit )
- It8.cht is the IT8.7/2 raster file defining the layout of patches (part of Argyll)
- R050302W.txt is the target reference file (provided by target manufacturer)
- G flag can be added (after v) to indicate the gamma of the scan. For linear raw files, use G 1, for typical gamma 2.2, use of G flag is not necessary. Use of this option requires some testing. Always compare obtained RGB values with values/position in the reference file as patches may shift. Add this option if you get TIFFOpen: error.
The resulting file will be named g190_IT8.val and it will contain RGB values of the scanned target patches. In this case, we are interested only in these RGB values, that is, in the raw RGB values as captured by the scanner. This file can be renamed to g190_IT8.txt and opened directly in the ColorThinkPro or PatchTool (Gamut Tools) applications.
To obtain predicted LAB values, use the following command:
>icclu -v -ff -ia -pl -s 255 data\scanner.icm < data\RGBin.txt > data\RGB2Lab.out
- -v is a verbose mode
- -ff forward function (device-to-PCS, A2B)
- -ir relative colorimetric intent (uses A2B1 table if present)
- -pl force Lab_PCS output (D50 values)
- -s scale of the RGB input data (default 0-1)
- - *.icc/*.icm scanner profile used for value lookup
- - *_in.txt text file containing input RGB values (one line per color)
- - *.out output file containing converted data (open and process in Excel)
Resulting text file RGB2Lab.out will contain the corresponding LAB values. Open this file in Excel and extract the LAB values. Paste them (all 288) into this Excel sheet to generate the LOGO formatted output file *_lab.txt (cells C9:E296).
Now, having both the generated LAB file (*_lab.txt) and the reference target file available, open the Profile Maker 5 Measure Tool and launch the Calculating module. Open both files in the appropriate windows and inspect the color differences.
| Figure 1: Scanner source - spectrum |
|---|
 |
(top)↑
Second option for comparing predicted and reference LAB data is to use the Imatest Studio and its Multicharts module. A wide variety of views and metrics is available to evaluate scanned images. One limitation to be aware of is that Imatest uses just a handful of standard RGB color spaces and cannot evaluate HCT targets. With that in mind, I follow these steps to prepare my scanned images for analysis:
- Open scanned tiff image of IT8.7 target in Photoshop (in scanner color space, i.e., RGB untagged)
- Assign the corresponding scanner profile and convert image to ProPhoto RGB color space with Relative Colorimetric intent (+BPC).
- Clean the image (cloning tool) to remove dust and spots captured by the scanner
- Save again as tiff file with NO compression
Now, make sure that the target reference file used for scanner profiling is available and launch Imatest application.
Following flash movie illustrates the steps for image evaluation.
Obtaining raw RGB values from IT8.7 target as captured by scanner use of Multicharts:
If raw RGB values of a scanned image embedded in tiff file are needed, here is an easy way to obtain them.
- Open Imatest -> Multicharts
- Set “Chart Type” to IT8.7
- From the open filename window, choose the desired IT8.7 tiff file (scanned image)
- Define ROI grid by clicking first at the top-left corner and dragging mouse to the bottom-right corner. Release the mouse and adjust the grid.
- Once the grid is adjusted, click “Yes, continue”
- From the open filename window, choose the target reference file (for this purpose it is not important which one)
- It does not matter what selection is made in the “Color space” menu (in this example)
- Click “Save data” and choose “CSV summary file ” and “CSV reference file of L*a*b* input values for comparisons”. Check the directory where files will be saved.
- Open the larger csv file
- Copy values under R input, G input, B input headers -- first 288 data rows. These are RGB values in the scanner color space as read from the tiff image.
- Paste these values into sheet RGB2LOGO.xls
- Click the macro tab inside this sheet to create *_RGB.txt file
- Use this new file in other applications requiring the scanner RGB values (Gamut Tools, ColorThink)
Another tool fully capable of providing comparison of predicted and reference state for scanner targets is the Patch Tool application and its integrated module – Gamut Tools.
To obtain Lab values predicted by the scanner profile, we will need the file containing RGB values in the scanner color space. There are two options to obtain these values (as discussed above) – Argyll CMS scanin module or the Imatest-Multicharts.
Once the file with RGB values is obtained, we open it in the PatchTool application and assign the scanner profile using the Gamut Tools.
Here is how:flash, patchtool
ColorThink Pro software provides basic as well as detailed reports and visualization. As in the previous examples a file containing raw RGB values, scanner profile, and reference LAB values are needed (download examples here). For a step-by-step description, review the following movie.
Results of the color difference comparison can be conveniently viewed in CIE (xy)-chromaticity or CIELAB systems.
Table 5 summarizes CIEDE2000 color differences and maximum CIEDE2000 values between values in reference target files and values obtained by reading the patches of scanned profiling reflective targets. Scans and profiling were done using the Epson Perfection 4990 Color scanner in SF Studio Ai 6.6 at gamma 1.90. First column in Table 5 indicates the reflective target used to profile the scanner together with software used for this profiling. Raw RGB values of scanned patches were obtained from Argyll .ti3 files or from ColorThink Pro (CTP). These RGB values (.txt file) were opened in CTP and the corresponding profile was assigned to them (for Argyll CMS and i1 Match applications with absolute colorimetric intent). All images/patches were compared against the target reference files accompanying the target. Color difference values CIEDE2000 were obtained.
Example: RGB values of the scanned HCT target were opened as a list in CTP (SFg190_HCT_val527.txt) and assigned Argyll-HCT profile (AR4990_g190_LUTqm_HTC.icm) line 6 in Table 5. The corresponding profile names are listed in Table 6 at the same locations. HCT reference data* were loaded into New Workflow in CTP (HCT_0493_R_527.txt) and DE2000 values were recorded. DE2000 was 0.8, DE2000max was 4.0 (column 3, line 6 in cyan - Table 5). When profile created from IT8 target in SF Studio Ai 6.6 was used (SF66-4990_g190_IT8.icm, row 1) for evaluation of HCT target column 3), DE2000 was 1.6, D2000max 6.7. The corresponding values for these examples are shown in cyan. In short, get the RGB values of scanned target shown in the column header (yellow), assign profile indicated in the same row in Table 6 and compare generated LAB values with reference file for the same target. All files from this example can be downloaded from this site.
| Target Reference used for calibration | Target used for profile evaluation (DE00/DE00 Max) | ||||
| IT8 | HCT | ST1.4 | GM-CC | Average per profile | |
| IT8-SF Studio Ai6.6 | 0.8 / 5.8 | 1.6 / 6.7 | 1.5 / 8.3 | 3.2 / 9.8 | 1.8 / 7.7 |
| IT8 - i1 Match3 | 0.7 / 2.4 | 1.6 / 5.5 | 1.4 / 6.0 | 3.1 / 9.1 | 1.7 / 5.8 |
| ST1.4 - i1 Match3 | 1.2 / 2.0 | 1.3 / 4.0 | 1.1 / 6.7 | 3.5 / 10.1 | 1.8 / 5.7 |
| HCT - i1 Match3 | 1.9 / 6.2 | 1.4 / 6.0 | 2.1 / 6.3 | 3.5 / 9.6 | 2.2 / 7.0 |
| IT8 - Argyll LUT | 0.9 / 6.0 | 1.9 / 7.9 | 1.9 / 8.1 | 3.3 / 9.5 | 2.0/7.9 |
| HCT - Argyll LUT | 1.8 / 6.1 | 0.8 / 4.0 | 1.8 / 6.1 | 4.0 / 10.6 | 2.1 / 6.7 |
| IT8 - BasICColor | 0.8/4.4 | 1.8/4.4 | 1.7/7.8 | 3.3/6.7 | 1.9/5.8 |
| HCT - BasICColor | 1.6/5.2 | 1.2/4.3 | 1.8/6.5 | 3.5/8.4 | 2.0/6.1 |
Table 6 summarizes targets used to create the corresponding profiles, profiling application and profile parameters such as LUT type, profile connection space (PCS), and gamut volume. Notes on subjective observations are captured in the last column and originate from using synthetic RGBEXPLORER8 image -- see below.
| ICC/ICM Profile | Profile characteristics | ||||
| Profile name | LUT type | PCS | Gamut volume | Weak areas (subjective), synthetic images | |
| IT8-SF Studio Ai6.6 | SF66-4990_g190_IT8.icm | 16 bit 33 points |
XYZ | 1,198,940 | Dark blues, magenta |
| IT8 - i1 Match3 | SF4990_g190_GM_IT8.icc | 16 bit 17 points |
LAB | 1,694,500 | Light greens, cyan,yellow |
| ST1.4 - i1 Match3 | SF4990_g190_GM_14.icc | 16 bit 17 points |
LAB | 1,718,750 | Light greens, cyan |
| HCT - i1 Match3 | SF4990_g190_GM_HTC.icc | 16 bit 17 points |
LAB | 1,596,940 | Light greens, cyan,yellow |
| IT8 - Argyll LUT | SF4990_g190_ARG_LUTqm_IT8.icm | 16 bit 17 points |
LAB | 2.237,600 | greens |
| HCT - Argyll LUT | SF4990_g190_ARG_LUTqm_HTC.icm | 16 bit 17 points |
LAB | 2,341,190 | greens |
| IT8 - BasICColor | SF4990_g190_IT8_bas.icc | 16 bit 33 points |
LAB | 1,900,230 | A little bit in blues and magenta |
| HCT - BasICColor | SF4990_g190_HCT_bas.icc | 16 bit 33 points |
LAB | 1.759,100 | |
Since in most cases profiles created at scanner gamma 1.90 brightened the scanned images a bit, a simple trick was used to lower the brightness via altering the scanned target in Photoshop. Open a scan of the test image used to create the profile (*.tiff) and adjust curves (ctrl+M) in the opposite direction. In my example I changed the curve input from level 114 to output 139 (image in Photoshop brightened even more). Then save modified tiff file and generate the profile again (name it *_114_139_*). Assign it to a scanned image. There is nearly no increase in brightness after assigning the profile. Alternatively, you would achieve the same effect by assigning a profile created by scanning target at higher gamma (2.2-2.4) to an image scanned at lower gamma (1.9).
(top)↑Summary (objective analysis):
1. When same target is used for profiling and evaluation, the lowest (best) DE2000 and DE2000(max) values are obtained. For example, profiling scanner using IT8.7/2 target leads to a profile which when assigned to the scanned image of the very same IT8.7/2 target gives excellent results in terms of LAB color differences (CIEDE2000).
2. On the other hand, profiles created from one type of a target show higher DE2000 values when assigned to images of other targets. For example, profiling scanner using IT8.7/2 target leads to a profile which when assigned to a scanned image of Eye-One Scan Target 1.4 (ST1.4) results in about four times as high DE2000 and DE00 max as if the same target would be used.
3. In general, profiles created from any targets used above provide significantly higher DE2000 (D2000max) values when assigned to Gretag Macbeth ColorChecker. This suggests that texture of the reflective substrates and colorants play a significant role when scanning different media.
All scanner profiles mentioned in Tables 5,6 (Epson 4990Color) are available for download here (1.2 Mb). Since they were created for this particular scanner and photo finish, they are unlikely to give you good results. Try and see.
In a similar way to Table 5, Table 7 summarizes CIEDE2000 color differences and maximum CIEDE2000 values between values in reference target files and values obtained by reading the patches of scanned profiling reflective targets. Scans and profiling were done using Nikon Coolscan V ED scanner in SF Studio Ai 6.6 at gamma 2.50. Columns with yellow heading in Table 7 indicate the target used to profile the scanner. Raw RGB values of scanned patches were obtained from Argyll .ti3 files or from ColorThink Pro (CTP). These RGB values (.txt file) were opened in CTP and the corresponding profile was assigned to them (for Argyll CMS and i1 Match applications with absolute colorimetric intent). All “images/patches” were compared against the target reference files accompanying the target. Color difference values CIEDE2000 were obtained.
| Slide film type, Target, Software used for calibration | Targets and Profile evaluation (DE00/DE00 Max) | ||||||||
| Slide Film Type | Target | Software | IT8 (Ektachrome) | IT8(Provia/ Sensia) | IT8 SF (Kodachr) | IT8 (Velvia) | HCT (Velvia) | Notes | |
| Elitea | IT8 | SF St Ai6.6 | 2.1 / 22.7 | ||||||
| Elite | IT8 | i1 Match3 | 1.2 / 3.2 | ||||||
| Elite | IT8 | Argyll LUT | 1.3 / 6.3 | ||||||
| Elite | IT8 | BasICColor | 3.2 / 11.3 | ||||||
| Provia/Sensiab | IT8 | SF St Ai6.6 | 1.0 / 7.1 | ||||||
| Provia/Sensia | IT8 | i1 Match3 | 0.9 / 3.9 | ||||||
| Provia/Sensia | IT8 | Argyll LUT | 0.9 / 4.0 | ||||||
| Provia/Sensia | IT8 | BasICColor | 1.0 / 7.2 | ||||||
| Kodachromec | IT8 | SF St Ai6.6 | 0.9 / 3.7 | ||||||
| Kodachrome | IT8 | i1 Match3 | 1.1 / 2.6 | ||||||
| Kodachrome | IT8 | Argyll LUT | 1.2 / 5.8 | ||||||
| Kodachrome | IT8 | BasICColor | 0.9 / 3.4 | ||||||
| Velviad | IT8 | SF St Ai6.6 | 1.0 / 7.7 | darker, M, +- | |||||
| Velvia | IT8 | i1 Match3 | 0.9 / 2.9 | OK skies, no M tint, +++ | |||||
| Velvia | IT8 | Argyll LUT | 0.9 / 4.0 | OK skies, no M tint, +++ | |||||
| Velvia | IT8 | BasICColor | 1.1 / 9.7 | M tint, Y-ish,+ | |||||
| Velvia | IT8 | i1 Match3 | 2.1 / 5.0 | 1.1 / 3.88 | B-ish, + | ||||
| Velvia | HCT | Argyll LUT | 1.9 / 5.7 | 1.0 / 3.3 | M tint, - | ||||
| Velvia | HCT | BasICColor | 2.4 / 9.5 | 1.6 / 10.3 | Y-ish, +++ | ||||
Summary (objective analysis - slides):
1. The lowest (best) DE2000 and DE2000(max) values were obtained for Provia and Velvia slides when IT8 Sensia/Sensia target was used. i1 Match 3 and Argyll profiling software provided the best profiles. Of note is an observation of darker images after the corresponding profile was applied. Tweaking target brightness as in example of reflective targets is recommended.
2. Best profiling software for Kodachrome 64 slides was BasICColor Input application. Here I used IT8 Kodachrome target purchased from SilverFast. Read a note on modification of supplied reference file below.
3. Profiling Ektachrome Elite 50 scans using Ektachrome targets turned into a failure. Colors were just plainly off. However, I found using the Velvia-based profiles for processing Kodachrome Elite scans quite acceptable.
4. Inspection of Velvia-related data and the corresponding Notes indicates that lower DE2000 color difference may not result in the best appearing image (see last two rows in Table 7).
5. HCT-based profiles provided better DE2000 values than IT8-based profiles. For additional discussion of HTC vs. IT8 target-based profiling, see the "Subjective Tests" below.
2. Subjective Tests:
These tests are based on:
- Visual evaluation of two synthetic images, namely the Granger rainbow and Don Hutcheson RGBEXPLORER8.
- Visual evaluation of real scanned reflective images – after scanner profile was assigned to them.
The main purpose of the first test is to get any hints as to the limitations of scanner profiles assigned to these synthetic images. We are looking for regions of sudden changes in hue or saturation that may manifest themselves in real scanned images. These deficiencies are then verified in the second test.
HOW TO measure:
For all subjective evaluations, the ColorThink Pro software was used (Photoshop can be used instead). Note that results of these tests depend on quality of your display and its gamut size.
Synthetic images: After opening the synthetic image in CTP, scanner profile was assigned to embedded RGB values and results were compared with the same image having a large "ideal" input profile assigned to it (DonRGB4.icm, Ekta Space PS 5, J. Holmes.icc). Areas of hue/saturation shift or channel clipping were recorded.
Real scanned photos (reflective media): Four scanned landscape photos were used for evaluation. Eizo CG19 monitor was calibrated before these tests. After opening these images in CTP, scanner profiles were assigned to embedded RGB values. Areas of unusual hue/saturation shifts or channel clipping were recorded and the corresponding colors inspected for similar shifts in the real scanned images. Differences between profiles thus can be directly observed.
35 mm slides (transmissive media): 3-5 scanned landscape slides were used for evaluation. Eizo CG19 monitor was calibrated before these tests. After opening these images in CTP, scanner profiles were assigned to embedded RGB values. Areas of unusual hue/saturation shifts or channel clipping were recorded and the corresponding colors inspected for similar shifts in the real scanned images. Differences between profiles thus can be directly observed.
Required files: RGBEXPLORER8.tif, DonRGB4.icm, Ekta Space PS 5.icc (Joseph Holmes), Granger rainbow.tif (988 KB)
Step-by-step description of image evaluation is in the following movie.
(top)↑| ICC/ICM Profile | Profile characteristics | ||||
| Profile name | Cast/Tint in Lights | Lightness | Contrast | Defects | |
| IT8 SF-Studio AI6.6 | SF66-4990_g190.icm | neutral | lower | lower | dark blues |
| IT8 – i1 Match3 | SF4990_g190_GM_IT8.icc | yellowish-greenish | normal | ||
| ST1.4 – i1 Match3 | SF4990_g190_GM_14.icc | magenta | normal | ||
| HCT – i1 Match3 | SF4990_g190_GM_HTC.icc | yellow-green | normal | dark brown; yellow band in grayscale | |
| IT8 -Argyll LUT | SF4990_g190_ARG_LUTqm_IT8.icm | yellowish | normal | cyan bleached skies | |
| HCT- Argyll LUT | SF4990_g190_ARG_LUTqm_HTC.icm | greenish | normal | cyan bleached skies | |
| IT8 - BasICColor | SF4990_g190_IT8_bas.icc | neu., magenta in lights | normal | higher | red, yellow |
| HCT - BasICColor | SF4990_g190_HCT_bas.icc | magenta | lower | red, yellow | |
Summary (subjective analysis - prints):
- As one would expect, no single profile is perfect. Both synthetic and real images reveal slight casts in highlights and sometimes deficiencies in color areas. Most frequently, it is the blue-magenta region and saturated greens in real images and dark blue/magenta areas in synthetic image.
- Profile performance of reflective media depends on the paper finish and brightness (glossy, matte). If a bright image is scanned, profile adjustment may be needed to make the scan look darker.
- Use of any of the above described profiles depends on the image scene (Table 8). Set white and black points in Levels with eyedropper, neutralizing any cast in whitest and blackest areas.
- A little bit of additional color editing in Photoshop is always necessary.
- IT8 target and profiles made in SF-Studio Ai6.6 worked best with the neutral grayscales. At the same time, scans appeared a little muddy and darker for color images. However, images further edited in Photoshop turned out quite well.
- IT8-based BasICColor profiles were better for skin tones than HCT-based ones. However, saturated red and yellow colors were more washed out in BasICColor profiles when compared to IT8-based SF-Studio Ai6.6 profiles.
- There was no apparent difference between profiles made from scanned targets coming from SF Studio or VueScan applications. Only profiles made at the same gamma (2.2) should be compared.
- As far as profiling software is concerned, I could not get a handle on i1 Match3 application. While IT8-based profile worked fine, HCT and ST1.4 profiles has defects in dark brown hues (grainy) and highlights (magenta tint), respectively. My preferred profiling applications for reflective media are BasICColor Input and SF-Studio Ai6.6. For some images featuring red rocks, however, i1 match IT8 targets worked just fine.
- For most images, IT8 calibration resulted in same or even slightly better colors than HCT calibration. On the other hand, HCT-based calibration (BasICColor) worked better for red rocks of the US southwest.
- From a practical point of view, from now on I use profiles coming from BasICColor Input and SF-Studio Ai6.6 applications. The former is used for both IT8 and HCT profiles, the latter for IT8 profiles only. Scans are done at gamma 1.90 and "lightness adjusted" profiles are made for both IT8 and HCT targets. To darken final images (if needed), I increase lightness of the scanned targets using Curves (114->139). This way the final profile creation is tricked and lightness is lowered.
| Slide film type and Target used for calibration | Profiling Software and subjective evaluation | |||||||
| Slide Film Type | Target | SF Studio Ai6.6 | i1 Match3 | Argyll CMS LUT | BasICColor | Notes | ||
| Elitea | IT8-Ekta | M tint | slight M tint | M tint in skies | M tint | No image darkening after profile assigned. | ||
| Elite | HCT-Velvia50 | M tint | OK | i1 still shows a slight M tint, Argyll has better colors. Correct in PS - autolevels. | ||||
| Provia/Sensiab | IT8 | general landscape, _extD | large body of water, _extD | Needs extended profiles (too dark images) or profiles made at lower gamma (2.2). IT8-Velvia target works just as nice. | ||||
| Provia/Sensia | HCT-Velvia50 | snow | general landscape | large body of water | BasICColor: Y-ish | |||
| Kodachromec | IT8 | dull colors, dark img | OK for "heavy" cyan Kodachrome tint | OK for "light" cyan Kodachrome tint | OK for "heavy/light" cyan Kodachrome tint | i1 and Argyll may show clipping in blue skies, experiment with BasICColor, i1, and Argyll | ||
| Velviad | IT8 | dull colors, dark img | red rocks, _extD | general landscape; large body of water, _extD | Y-ish | Often needs extended profiles (too dark images) or profiles made at lower gamma (2.2). | ||
| Velvia | HCT-Velvia50 | general landscape | general landscape; red rocks | large body of water, _extD | better color and details in water; skies better than IT8 | |||
In some cases, profiles created at scanner gamma 2.50 darkened the scanned images a bit upon profile assignment. To remedy this issue, I used method described by Don Hutcheson in his Scanning guide, namely Extended-Range Profiles (p. 25). Open a scan of test image used to create the profile (*.tiff) and adjust curves (ctrl+M) or levels (Ctrl+L) at the darker side (make them even darker). In my examples, I changed the levels input from level 0 to output 12 (image in Photoshop darkened even more). Then save modified tiff file and generate the profile again (name it *_extD.icc). Assign it to a scanned image. There is nearly no decrease in brightness after assigning the profile. Alternatively, the same effect can be achieved by assigning a profile created by scanning target at lower gamma (2.2-2.4) to an image scanned at higher gamma (2.5).
Note on use of SilverFast Kodachrome IT8 target (purchased directly from SilverFast) with BasICColor input profiling software. Since the original reference file supplied with Kodachrome transparent IT8 target does not match the grid in BasICColor application, copy the reference file in C:\Program Files\SilverFast Application\SilverFast NikonM\SilverFast\IT8 Reference Files\LaserSoft Imaging\Transparent\E090311.txt and remove rows A-H 20, 21, 22 (total of 24 rows). Then place this new created file in C:\Program Files\basICColor Software\basICColor input 3.1\references\transmissive\Kodak\K3-Data Kodachrome 35mm folder.
(top)↑
Summary (subjective analysis - slides):
1. Profiling Provia and Sensia slides resulted in profiles that darkened the image after profile assignment. Use of extended profiles is thus recommended. Argyll CMS worked well for general landscape images while BasICColor gave better profiles for images of rivers and sea water.
2. Creating scanner profiles for Kodachrome 64 slides call for use of multiple software packages. To my surprise, I had a very little luck with the SilverFast Studio Ai 6.6 profiling module (SF provides the IT8 target and supports native profiling). On the other hand, BasICColor Input application worked quite well for any Kodachrome slide. i1 Match and Argyll CMS gave good results for a "heavy" tinted and "lightly" tinted Kodachrome slides, respectively. Watch for burned out skies. By heaviness, I mean the strength of the typical cyan tint of Kodachrome slides.
3. Profiling Ektachrome Elite 50 scans using Ektachrome targets worked reasonably well with Argyll CMS modules. Use of HCT target is preferred, even though a slight magenta tint is still apparent. Image then still needs a color correction in Photoshop.
4. Successful profiling for typical Velvia RVP50 slide film calls for use of multiple software applications. i1 Match-based extended profiles are great for typical USA southwest red rocks when IT8 target is used. However, if HCT target is used for profiling, Argyll CMS gave slightly better results. For a larger body of water (rivers, sea), BasiCColor/HCT combination worked very well. For more details, see comments in the last two rows in Table 9.
5. In general, HCT-based profiles provided better visual appearance than IT8-based profiles. Colors were usually more rich and more details were recovered. I found using the HCT Velvia 50 target suitable for creating profiles for other slide types.
All scanner profiles mentioned in Tables 9 (Nikon CoolsScan V ED) are available for download here (1.5 Mb). Since they were created for this particular scanner and a specific slide type, they are unlikely to give you good results for other scanner and slide type. Try and see.
Scanning Workflows
VueScan 8.5
Vuescan is a very powerful scanning program and the only scanning product that works under multiple operating systems (Windows, Mac OS, and Linux). It has all the necessary functions for a "raw" scanning – no extra image editing functions. VueScan comes in two versions: the Standard version and the Professional Edition. Both versions support about 1,200 flatbed and film scanners by accessing the scanner hardware directly at low level (no drivers are needed). In addition to the Standard version options, the Professional Edition can generate RAW files and supports ICC profiles and IT8 profile generation. RAW data have no image correction done to the captured data and thus are suitable for archiving. VueScan also supports some special tasks, such as batch scanning, auto-focus, infrared channel for dust and scratch suppression, and multi-scan to reduce scanner noise. RAW files are supported in 64-bit format (48-bits for color and 16-bits for infrared channel). Files can be saved in special TIFF format or as Adobe open source DNG format. TIFF RAW files can then be opened in VueScan while DNG file can be opened either in VueScan or Photoshop.
More details are either at the author’s web site or at “Scanning tips site”.
There are several workflows to choose from depending on your specific task. Ini files are available for download to assist you with selection of proper settings. Just place those files into c:/Vuescan directory, use File -> Load Options to load the settings into VueScan and modify source/destination pathways for your files/profiles (change anything shown as "abc" and C:\temp).
Following descriptions assume that targets, images, or slides were placed on the glass plate or in the film holder.
Download example of IT8_profiling.ini file ![]()
- Set Input: Task to Profile scanner (A)
- Copy the IT8 reference file that came with your target into C:/VueScan (installation directory). Select this file in Color: Scanner IT8 data (C)
- Press Preview button
- Adjust size of the VueScan cropping mask until it matches the IT8 target image (align at corners)
- You may need to adjust position of the target on scanner glass plate.
- Press Preview again
- Choose Profile > Profile scanner from the drop-down menu
ICC profile is created and saved to the directory assigned in Color: Scanner ICC profile (in Windows it is C:\WINDOWS\system32\spool\drivers\color) (B). VueScan creates simple matrix-based profiles. Reference file that comes with your IT8 target is required.
(top)↑
(assign & convert to working space):
- Set Input - > Task to “Scan to File” and Source to your scanner type
- Filter -> inputs are unchecked, Grain Reduction = none
- Set Color -> Scanner color space to “ICC profile”
- Set Color -> Scanner ICC profile to a file name of desired ICC file (found in C:\WINDOWS\system32\spool\drivers\color)
- To convert the image into desired Photoshop working color space (e.g., Adobe RGB), set the Color >Output color space to the desired output color space. If your monitor is profiled and calibrated, set the Color: Monitor color space to your monitor icc profile.
- Scan the image
Using these settings, scanned image is assigned the scanner icc profile and converted to destination (working) color space during the scan. I prefer setting Color -> Color Balance option to “None”. That way the black and white points are not used to correct the white balance, thus not expanding the image tonal range.
and generating RAW (tiff, DNG) file:
Download example of Scan_2RAW_64RGBI_dng.ini file ![]()
- Set Input -> Task to “Scan to File” and Source to your scanner type
- Filter: inputs are unchecked, Grain Reduction = none
- Set Color - > Scanner color space to “Built-in”
- Set Color - > Output color space to “Device RGB”
- Set Color -> Monitor color space to ICC profile and select the corresponding monitor profile. Alternatively, choose sRGB Monitor color space (works fine in most cases) -this option is not relevant when scanning for RAW output
- Check Output -> Raw file option and assign the corresponding filename (RAW file type is 64 bit RGBI, compression off and DNG format is optional)
- Scan the image. Both RAW (.dng) and .tif files are created. Tiff file has no gamma correcting applied to.
Images of scanner targets created from these settings can be used for scanner profiling in other applications (Eye-One Match 3, Profile Maker, Silver fast DCPro, Argyll CMS, …). Generated tiff files have encoded gamma of 2.0-2.1, the RAW file is linear (gamma = 1) with embedded infrared channel for later dust cleaning. RAW files can be opened in VueScan and processed through the Infrared clean (software analogy to ICE). For details, see the next paragraph.
(top)↑
Download example of Process_from_RAW_64RGBI_dng.ini file ![]()
Download example of Process_from_RAW_64RGBI_dng_2tif_gam_lin.ini file ![]()
- Set Input ->Task to “Scan to File” and Source - > File. Select the filename in Files: menu
- Set Filter -> Infrared clean to “medium or heavy”. I prefer to have other options unchecked
- Set Color - > Color balance to “None” or “Neutral” (depends on the image)
- Set Color -> Scanner color space to “Built-in”
- Set Color -> Output color space to “Device RGB”
- Set Color -> Monitor color space to ICC profile and select the corresponding monitor profile. Alternatively, choose sRGB Monitor color space (works fine in most cases)
- Check Output -> TIFF file option and assign the corresponding filename (tiff file type is 48 bit RGB, compression off). This option creates gamma corrected image as tiff file.
- To process RAW file into "RAW" tif file (no gamma correction), skip point 7 and check "Raw File" box. Enter RAW file name, 48 bit RGB, and Output with scan options.
- Press Review and then Scan button to “develop” the image
(top)↑
SilverFast Studio Ai:
SilverFast Studio is a member of SilverFast (SF) family of scanning programs from LaserSoft Imaging. Many scanners and modes are supported by a variety of SilverFast modules although quite restrictive licensing policy can quickly become cost prohibitive. The main features differentiating SilverFast Ai from other scanning programs are extensive image editing capabilities and complete color management. There is essentially no need to use Photoshop afterwards.
Since many instructive and descriptive tutorials exist on the Web, I will list those that I used to learn about this software.
| Ian Lyons SF Tutorials | Computer Darkroom |
| Mark Segal | Luminous-Landscape |
| PHOTOgraphical.NET | PHOTOgrephical.NET - SilverFast |
| Photo-i | Photo-i (SilverFast) |
- In the “General” tab set "Original" to Reflective and "Pos/Neg" to Positive (A).
- In the “Frame” tab choose the Scan Type as 48->24 Bit Colour and dpi = 300 (B).
- Go to “Options” and change the parameters as shown in the Figures C, D below.
- Click OK and press Prescan.
- Click the IT8 calibration icon.

- Adjust the cropping mask to match target patches.
- Click Start. Another prescan is run and larger preview is created. Fine-tune cropping mask overlay.
- Choose the profiling target file (supplied with your target). If you use SilverFast IT8 targets, the profiling target is selected automatically based on information in 2D barcode which is part of the target.
- Profiling runs – it takes about 2-5 s. Delta E is reported at the end.
- Click OK.
- Prescan is updated with the newly created profile included (appearance of the image changes). Profile SF_R(name of your scanner).icm is created in C:\WINDOWS\system32\spool\drivers\color.
- Go to this folder, right-mouse click the new profile and choose “Install”.
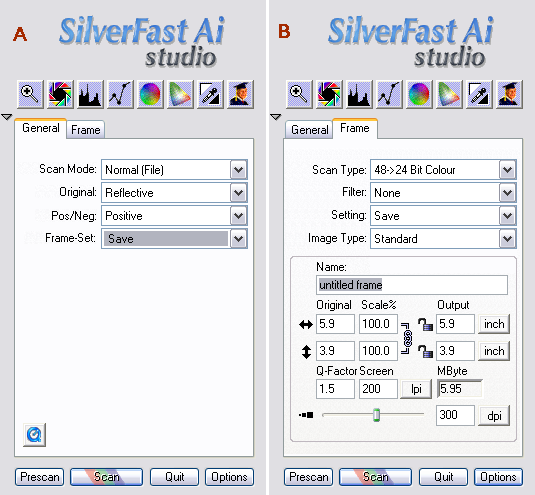
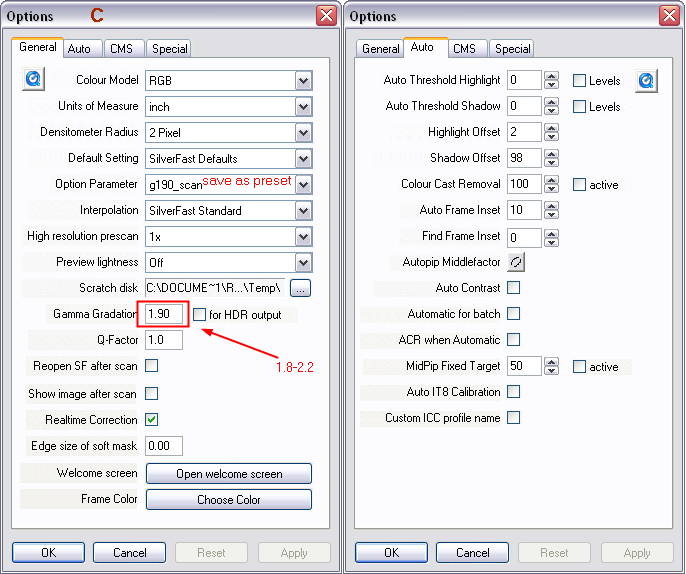
For setting the optimum gamma value, see Ian Lyons Optimising the Scanner Response. In case of Epson perfection 4990 Photo, my optimized gamma setting was 1.90 with the following RGB values of grayscale patches: GS0 230, GS11 113, and GS23 27.
(top)↑See the changes in levels as gamma values change.
- Keep the “General” tab unchanged (A).
- In the “Frame” tab, choose the Scan Type as 48 Bit Colour and dpi = 300.
- Keep parameters in the “Options” tab same as during profiling (C, D). Make sure that gamma value is the same as used for profiling (in my case 1.9).
- Prescan the image and adjust cropping.
- Scan the image and save the corresponding tif file.
Later in Photoshop.
- Open the image. Depending on your Photoshop settings, missing profile warning may appear. Choose “Assign profile” and select the corresponding scanner profile.
- Click OK. In no warning message appears in the previous step, go to Edit -> Assign profile and continue as described above.
- Go to Edit -> Convert to profile, black point compensation ON, relative colorimetric INTENT and choose the working color space. Click OK. (PS CS2-CS4).
Following these steps, an image is scanned into the scanner color space (internal, device dependent RGB values). Scanner profile is assigned to the image in Photoshop and the image is then converted to a standard color space, such as Adobe 98. Same results can be obtained following a shorter sequence of steps in the next paragraph.
(assign & convert to working space):
- Keep the “General” tab unchanged (A)
- In the “Frame” tab, choose the Scan Type as “48 Bit Colour” and dpi = 300.
- Keep parameters in the “Options” and change the CMS parameters as shown in the Figure E below. Keep parameters in other tab same as during profiling. Make sure that gamma value is the same as used for profiling (1.9).
- Click OK and press Prescan.
- Scan the image and save the corresponding file.
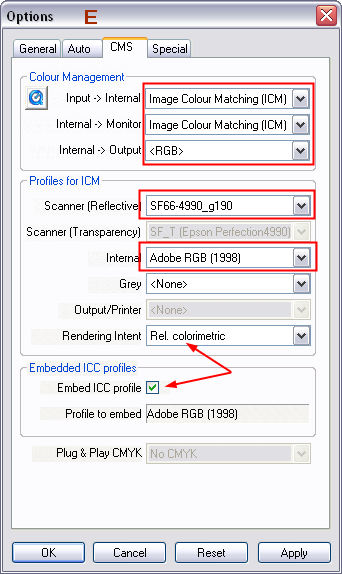
Using these settings, the image is assigned the scanner icc profile and converted to destination (working) color space during the scan. Image can be directly edited in Photoshop.
(top)↑
- Keep the “General” tab unchanged (A).
- In the “Frame” tab, choose the Scan Type as “48 Bit HDR Colour” and dpi = 300.
- Keep parameters in the “Options” as in the section profiling (Figures C, D). Make sure that the check box next to the “Gamma gradation” (C) is unchecked.
- Scan the image and save the corresponding file as tif format.
- When opened in Photoshop, the image will appear dark.
Images of scanner targets created from these settings can be used for scanner profiling in other applications (Eye-One Match 3, Profile Maker, Silver fast DCPro, Argyll CMS). RAW files do not have embedded infrared channel.
Nikon Scan 4:
Nikon Scan software is included in the Nikon scanner package. The following movie shows the typical workflow when making scanner profiles. Important step is to deactivate the color management function when creating profiles. Later on, this feature should still stay disabled to ensure consistent results. I prefer using tiff format to capture RAW data. Another important features enabled in V (ED) series is Multi Sampling and Digital ICE, both of which ensure higher quality of scans. Set ICE to "Normal" to avoid "excessive" cleaning of the scanned material. To speed up scanning process, disable Digital ICE in Preview (it will be applied only to final scans). Settings for nearly all menus can be saved and loaded next time when you run the same workflow.
Argyll CMS:
Scanner profiling is described in Argyll CMS section.
(top)↑Typical scanner workflow: Don Hutcheson
- Open raw scanned image in Photoshop & assign HCT scanner profile.
- Convert to DonRGB working space using the Edit -> Convert to profile menu.
- Set white and black in levels with eyedropper, neutralizing any cast in whitest and blackest areas.
- Neutralize middle-tone cast with Curves middle-tone eyedropper.
- Open shadow detail slightly with curves.
- Save the file in .psd format for archival purposes or convert it to workspace color space (sRGB, AdobeRGB 98) or the desired output profile.
- Link to the full document is here.
Joseph Holmes’ scanner workflow: Chrome Space 100
- Open scanned image in Photoshop & assign the scanner profile (Edit -> assign profile).
- Convert into the master color space (Chrome Space 100, J. Holmes.icc) from the Edit -> Convert to profile menu. Select Relative Colorimetric intent, no Black point compensation, dithering off.
- Save the file as .psd format (for archival purpose).
- If you have chroma variants for the master profile, assign any chroma variant to that master space until you like the colors.
- Additional editing in Photoshop is possible. When done with editing, convert the image into the output profile (printer, sRGB for web).
- Link to more detailed description is here.
Links and References:
Scanners - General :
Dynamic Range, Dmax :
- Imatest - Dynamic range, tonal response, and contrast (Norman Koren) - in the middle of the page
- Bob Atkins (Photo.net Forum)
- Cambridgeincolour.com
- Photo Scanner Technology Explained (KenRockwell.com)
- Pierre Kervella (canonscan)
- Dmax (SilverAce)
- Noise, Dynamic Range and Bit Depth in Digital SLRs - and scanners (Emil Martinec)
Scanner adjustment and profiling :
- Peter Wolf (scanner profiling)
- Summary of IT8/SC4 color activities (Proc. SPIE, Vol. 1909, 229 (1993); doi:10.1117/12.149055 )
- Profiling a scanner (booksmartstudio.com)
- About the Master Spaces and Chroma Variant Sets (Joseph Holmes)
- ClarkVision.com
- http://www.normankoren.com/color_management.html (color management - intro)
- (color management Implementation)
- (Obtaining and building ICC profiles
- Silverfast - profiling (PHOTOgraphical.net)
- Nikon Scan: CMS off and gamma choice (forum thread at Digital Light & Color site)
Utilities:
- ICC Rename (Felix Schoeller )